- A layer is a term used to describe different levels at which you can place images stacked above and below each other.
- You can move a layer to position the content on the layer, like sliding a sheet of acetate in a stack.
- Layers are used to perform task such as compositing multiple images, adding text or vector graphics images.
- A layer can have certain transparency and a number of other properties.
Layer panel
- Layer panel is a Command Central for layers.
- If there's something we need to do in Photoshop that has something to do with layers, the Layers panel is where we do it.
- We use the Layers panel to create new layers, delete existing layers, rename layers, move layers around, turn layers on and off in the document etc.
Types of layers
- Thumbnail → A small picture of the layers content.
- Layer group → This puts picture of the layers into a folder. Layers can be dragged in or out of groups in the layer panel.
- Type layer → It is same as a image layer, except this layer contains type that can be edited.
- Adjustment layer → This layer applies a common effect like brightness or saturation to other layers. However, as the effect is stored in a separate layer, it is easy to try it out and switch between different alternatives, without changing the original layer.
- Layer style → An effect has been applied to layers. Click the eye to turn it on or off. Double click "effects" to open the layer style options.
- Layer mask → A layer mask is linked to a layer and hides part of the layer from the picture. It allows you to paint on the mask to show and reveal portion of the image.
- Smart object → It is like a container that can hold multiple layers, vectors for illustrator, raw files, video, 3D or many others types of objects.
- Art layer → It is a regular layer.
- Background layer → Always locked, cannot be moved or have layer effects applied to it. It can be unlocked double clicking on the thumbnail.
- Video layer → This indicates that there is video on this layer. It is available in newer version of Photoshop.
- 3D layer → Photoshop is capable of importing and working with 3D objects. It also has the ability to do 3D printing.
How to create a layer?
- Open Photoshop go to File and select New Document it will create a new document with white background. In layer panel you can see it is created with name Background.
- Now create a new layer clicking on the symbol new layer
- A new layer is created with checkerboard pattern which tells that it is blank, name as layer 1 given by Photoshop.
- The layer is highlighted means it is currently in use.
- Now create a rectangular shape selecting the Rectangular Marquee Tool from the Tools panel.
- Go up to the Edit menu at the top of the screen and choose Fill. When the Fill dialog box opens, change the Use option to Color, then pick a color for the square from the Color Picker.
- Same as rectangular shape draw a square using the Elliptical Marquee Tool.
- You can see all the layers presented in layer panel.
- You can also change the order of layer just swapping them.
- It will give the image in reverse, without layers we can't reverse the images because all the images are draw only in on layer which is overlapped the pixel.
- Image created in layers can also be moved using the move tool.
- You can also delete a layer dragging the layer into Trash Bin.
My notes
















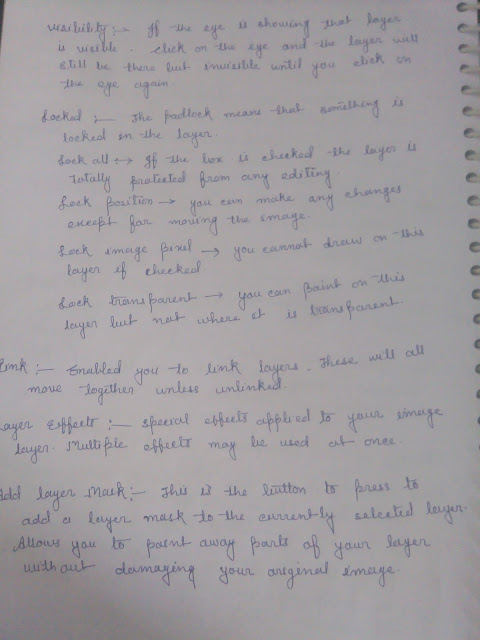


No comments: